你的購物車目前是空的!
這篇文章將教你如何快速學習Word中製作目錄的方法,包括自動套用標題樣式、更新目錄和自訂目錄等技巧。透過這些實用步驟,你可以有效提高文件的組織性和專業性,讓你的文件更具效率和專業性!無論是工作報告還是學術論文,都能得心應手。
▎目錄功能

目錄像是一個文件的概觀、大綱,Word會自動將設有標題樣式的文字自動套用目錄,若要納入更多細項文字,在選取文字後按「新增文字」,點按「更新目錄」即可更新目錄
▎開始建立新目錄!

選擇目錄功能後,有三種內建目錄樣式,一個手動兩個自動,手動是需要自己一個一個打進目錄內,而自動是Word會根據設定好的大綱階層自動將各標題呈現出來,如果三種樣式都不喜歡也可以使用自訂目錄
▎【步驟一】將各大、小標題套用大綱階層

打開段落對話方塊,將各大、小標題套用大綱階層,圖中範例的選取處先套用階層一,剩下的小標題依序套用其他階層 完成後按確定
▎【步驟二】插入自動目錄

將游標點至最前方,再點目錄並插入目錄,範例是使用「自動目錄2」,選擇自動目錄最大的優點就是不用自己打!,之後如果有更新按一下更新目錄即可更新,這樣基本上就完成了目錄的製作了~~
▎若後續有更新 按一下更新目錄

前面範例中只有兩個階層,而在這個範例中我增加了第三階層,此時只需按一下更新目錄即可更新目錄,只不過有分只更新頁碼和更新整個目錄,由於我增加了第三階層因此我是更新整個目錄
▎更改定位點前置字元

點一下參考資料功能區的目錄,再點按自訂目錄,跳出視窗後,於上圖紅框處選擇自己喜歡的前置字元樣式
文章標籤
關於作者

阿泰
說明文字
在社群媒體上關注我們
編輯精選
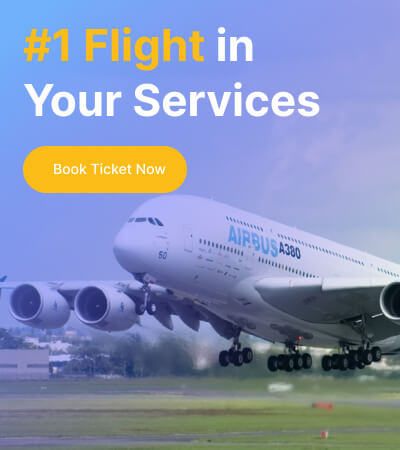



發佈留言