你的購物車目前是空的!
▎表格的好用處
相信大家一定都用過表格功能,你說 這麼簡單的東西還要講嗎??!!
喂~進階功能密技在後頭,本篇文章就把表格功能都全報給你知!!
表格是一個可以製作清單、資料歸納分析的工具,對於學生族製作專題報告、辦公族製作客戶清單或是時程表製作都是來說非常的實用的工具,除了可以快速找出自己想要的資料,還能將資料有條理性的整理、歸納,而Word中的表格就像是在Excel中就像是一個個的儲存格。
想知道表格怎麼設定嗎?或是如何精美化你的表格呢?接著看下去叭!
▎表格基本功能介紹

▎快速建立表格

快速插入表格
80個小方格給用戶快速建立表格
例如6×6
如果要插入超過欄數10×列數8的表格建議使用插入表格
▎插入表格與手繪表格

▎文字轉換為表格

影片中可以將文字轉換為表格
Word是如何判斷各個文字要被塞到哪一個格子呢?
除了內定的段落、逗號、定位點可作為設定外
還可使用其他符號 就如影片中是使用空白(格)
設定好後 Word就會自動判斷要建立幾乘幾的表格
▎Excel試算表

影片中可以直接在Word中建立Excel表格
點其旁邊空白處回到Word視窗
再點兩下表格又會開啟編輯Excel的視窗
▎快速表格

Word中提供9種表格樣式給使用者挑選
▎表格樣式

表格樣式可以在幾秒鐘內『快速美化表格』
可快速設定網底與框線,有純表格、格線表格、清單表格三大類別給使用者選擇
大家可依喜歡的顏色或是樣式選擇
是一個實用又方便的功能!!
▎表格樣式選項的設定

預設的表格樣式會將標題列、首欄、帶狀列打勾
若需調整可自行打勾或取消
大家可以先設定此功能
將表格調整成自己需要或喜歡的樣式
再依照表格選單(前一頁的三大類樣式選單)去選
▎表格網底與框線

網底:設定表格的底色
框線:設定表格的框線樣式
框線選單中提供了幾種快速框線的樣式
開啟框線與網底功能可直接在視窗中快速設定框線與網底
▎手繪&刪除表格

手繪表格:繪製對角線或手動繪製框線樣式
清除:刪除所繪製或原有的框線
▎新增&刪除欄列

插入:向上、下插入列或左、右插入欄
刪除:刪除表格(儲存格、欄、列、整個表格)
刪除快捷鍵:選取要刪除的表格後按Backspace鍵(刪除鍵),再選要如何刪除
▎合併、分割儲存格或表格

合併儲存格:將相鄰儲存格合併
分割儲存格:將儲存格分為多個儲存格
分割表格:將同一表格一分為二
▎儲存格大小設定

自動調整:自動調整表格
高度&寬度:手動輸入高度與寬度公分數
平均分配列高:將選定儲存格列高設定為相等
平均分配欄寬:將選定儲存格欄寬設定為相等
▎對齊方式

選擇表格中文字對齊方向或是直書/橫書
儲存格邊界為設定表內部文字與框線的距離等細部設定
▎資料設定

排序:將資料進行由小到大或由大到小的排序
重複標題列:如果清單很長(超過一頁)時可選擇設定此功能,免去自己重複打標題列的麻煩
轉換為文字:將表格內容轉換為一般文字
公式:插入excel中的公式(加總、平均等)
文章標籤
關於作者

阿泰
說明文字
在社群媒體上關注我們
編輯精選
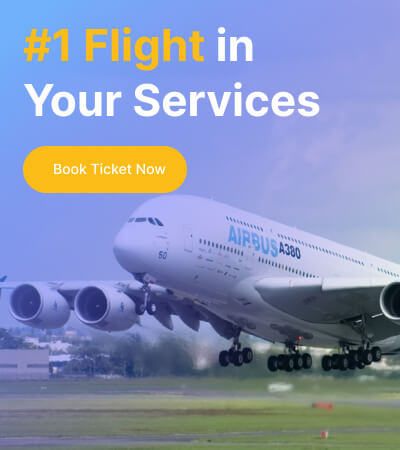



發佈留言