你的購物車目前是空的!
當我們在處理大量相同或類似的資料時,是否擔心key進去的資料出現錯別字?,還是覺得同樣的資料要一直重複打很煩很累呢?『資料驗證(下拉式選單)』可既快速完成工作且避免錯誤,是一個非常好用和實用的功能 一定要學起來!
▎【步驟一】先將所有品項資料打出來

阿泰今天跑去開飲料店,販賣左圖的10項飲品(A4:A13),並在夏季時開賣,在製作下拉式選單前,需要將所有需要的項目打出來,這樣稍後才能利用『資料驗證』製作清單
▎【步驟二】設定資料驗證功能

選取B4:B13後點按『資料驗證』,儲存格內允許的選單中選擇『清單』,來源選擇(匡列)剛打好的所有品項(A4:A13)
▎設定成功後會看到倒三角形

資料驗證設定完成後,你會看到B4:B13的儲存格旁都有個倒三角形圖示,點按倒三角形圖示就可以選擇清單中的品項,不用再自己輸入一次品項名稱 也不用怕打錯字了!!
▎【步驟三】隱藏原始清單

有些人會為了美化報表,會將一些用不到的資料(像是原始資料)隱藏,讓報表面上只留下處理後的資料,這樣可以使觀看報表的人快速看到重點,但如果你是不會介意的人,這步驟也是可以省略的喇~~,如何隱藏原始清單?右鍵點A欄,選擇隱藏,這樣就完成了!!!
P.S:隱藏不是刪除哦!
關於作者

阿泰
說明文字
在社群媒體上關注我們
編輯精選
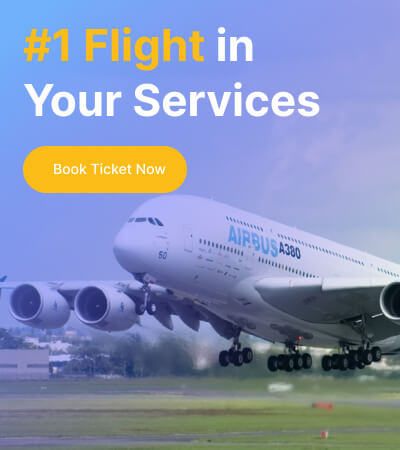



發佈留言