你的購物車目前是空的!
▎合併列印是什麼?
是『郵件』功能區的功能之一,能夠快速地在短時間內製作邀請函、姓名牌等,不用再Ctrl+C、Ctrl+V了!只需編輯好第一張的文字、樣式等,一鍵自動完成剩下的部分
阿泰是某公司的小秘書,老闆請我幫忙製作慶功宴的簡易版邀請函,快來看看我怎麼完成這項任務的吧!
▎【步驟一】建立新文件並啟動合併列印

新增文件後至郵件功能區啟動合併列印
選擇自己要使用的功能
而我使用標籤功能(印出來後方便裁切)
▎【步驟二】選擇標籤廠商與紙張大小

這裡就依照各位的需求去做選擇即可~~
而我使用Microsoft內建的第二個A6,我需要將A4分為四等分(即1/4 A4明信片)
▎【步驟三】匯入標籤清單

利用選取收件者匯入人員名單(我使用匯入檔案),名單檔案可以是Word表格檔、Excel試算表檔、Access資料庫檔,名單上方可以有標題列(例如:姓名等)也可沒有
補充:
1.資料如果屈指可數,那麼可以使用「鍵入新清單」(自己手動輸入),如果資料量過大則可使用Word表格、Excel清單、Access資料庫的方式匯入清單
2.匯入的資料一定要有標題列嗎?不一定,不過還是建議有~
▎【步驟四-1】完成後開始繕打內容

這裡需要注意的地方是開始繕打的地方,要從第二個段落符號處開始繕打,第一個段落是Word會自動添加下筆資料標籤的地方,這會影響到下一步驟,因此記得要從第二個段落符號處開始繕打
補充:
1.為何文件內容需要在第二個段落符號開始繕打?因為按下更新標籤鈕後下幾筆資料的第一行會出現「«Next Record (下一筆紀錄)»」
2.那需要將«Next Record (下一筆紀錄)»刪掉嗎?結果檔會印出來那個嗎?不需要刪除~結果檔不會顯示也不會印出來
▎【步驟四-2】在字句中插入標籤(姓名、稱謂等)

插入需要利用的合併欄位,完成後按下「更新標籤」,這樣就會自動將第一個打好的內容複製給其他格
▎【步驟五】完成與合併(匯出結果檔)

按下更新標籤後再次確認是否有錯誤,接下來即可按下完成與合併,建議使用第一個「編輯個別文件」,可以做最終確認是否真的沒有錯誤的地方,全部完成後即可自行存檔或列印~~~
▎看結果!

本篇範例為虛構的 內容如有雷同 純屬巧合,點按下方按鈕趕緊下再練習檔來練習吧!
文章標籤
很棒的文章!
關於作者

阿泰
說明文字
在社群媒體上關注我們
編輯精選
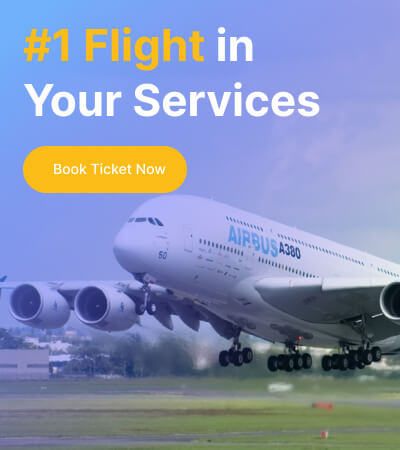



發佈留言